支付¶
In Odoo, payments can either be automatically linked to an invoice or bill or be stand-alone records for use at a later date:
If a payment is linked to an invoice or bill, it reduces/settles the amount due of the invoice. You can have multiple payments related to the same invoice.
If a payment is not linked to an invoice or bill, the customer has an outstanding credit with your company, or your company has an outstanding debit with a vendor. You can use those outstanding amounts to reduce/settle unpaid invoices/bills.
登记开票或账单付款¶
When clicking Register payment in a customer invoice or vendor bill, it generates a new journal entry and changes the amount due according to the payment amount. The counterpart is reflected in an outstanding receipts or payments account. At this point, the customer invoice or vendor bill is marked as In payment. Then, when the outstanding account is reconciled with a bank statement line, the invoice or vendor bill changes to the Paid status.
The information icon near the payment line displays more information about the payment. You can access additional information, such as the related journal, by clicking View.
注解
The customer invoice or vendor bill must be in the Posted status to register the payment.
If you unreconcile a payment, it still appears in your books but is no longer linked to the invoice.
如果您核对了(未核对)一笔其他币种付款,将自动创建日记账记项,以过账汇率损益(冲销)金额。
如果您核对了(未核对)一笔付款以及具有现金基础税的开票,会自动创建日记账记项,以过账现金基础税(冲销)金额。
小技巧
If your main bank account is set as an outstanding account, and the payment is registered in Odoo (not through a related bank statement), invoices and bills are directly registered as Paid.
登记不与开票或账单关联的付款¶
When a new payment is registered via menu, it is not directly linked to an invoice or bill. Instead, the account receivable or the account payable is matched with the outstanding account until it is manually matched with its related invoice or bill.
匹配开票/账单和付款¶
A blue banner appears when you validate a new invoice/bill and an outstanding payment exists for this specific customer or vendor. It can easily be matched from the invoice or bill by clicking ADD under Outstanding Credits or Outstanding Debits.
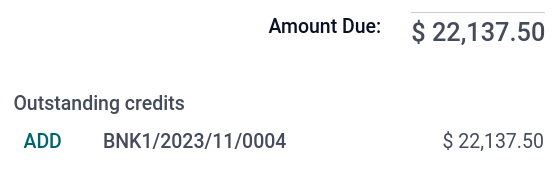
The invoice or bill is now marked as In payment until it is reconciled with its corresponding bank statement.
批量付款¶
Batch payments allow you to group different payments to ease reconciliation. They are also useful when you deposit checks to the bank or for SEPA payments. To do so, go to or . In the list view of payments, you can select and group several payments in a batch by clicking .
付款匹配¶
The Payments matching tool opens all unreconciled customer invoices or vendor bills and allows you to process them individually, matching all payments and invoices in one place. You can reach this tool from the , click the drop-down menu button (⋮), and select Payments Matching, or go to .
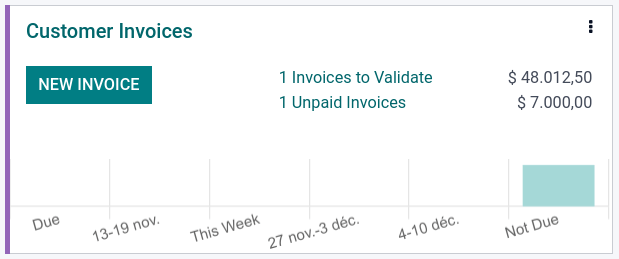
注解
During the reconciliation, if the sum of the debits and credits does not match, there is a remaining balance. This either needs to be reconciled at a later date or needs to be written off directly.
批量付款匹配¶
You can use the batch reconciliation feature to reconcile several outstanding payments or invoices simultaneously for a specific customer or vendor. Go to your Accounting Dashboard and open your bank journal. In the bank reconciliation view, select a transaction, and click the Batch Payments tab. From here, you can reconcile your batch payments with your outstanding payments or invoices.
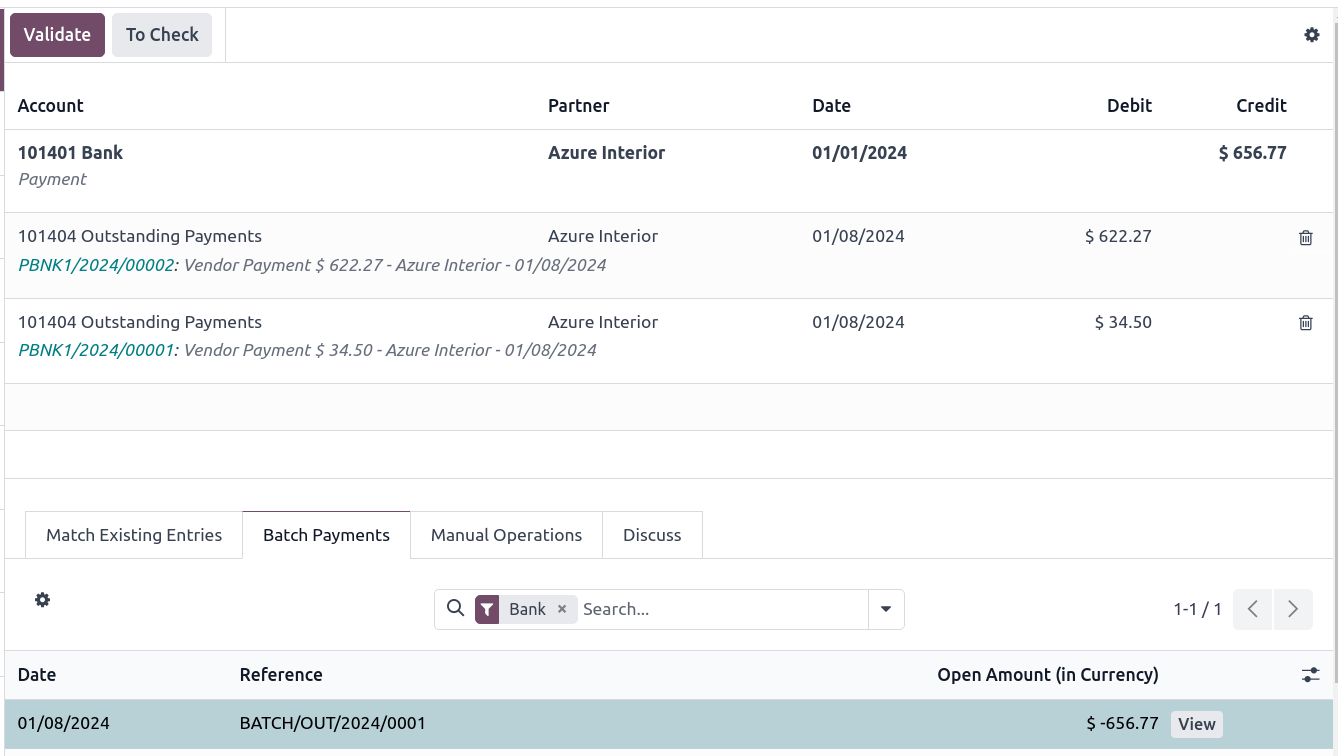
Registering a partial payment¶
To register a partial payment, click Register payment from the related invoice or bill, and enter the amount received or paid. Upon entering the amount, a prompt appears to decide whether to Keep open the invoice or bill, or Mark as fully paid. Select Keep open and click Create payment. The invoice or bill is now marked as Partial. Select Mark as fully paid if you wish to settle the invoice or bill with a difference in the amount.
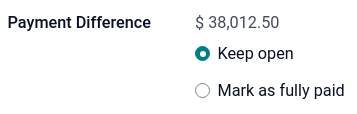
核对付款和银行对账单¶
Once a payment has been registered, the status of the invoice or bill is In payment. The next step is reconciling it with the related bank statement line to have the transaction finalized and the invoice or bill marked as Paid.